
illustrator에서 오브젝트들의
모서리를 둥글게 만드는 것은
정말로 간단합니다.
옛날에는 몇 가지의 복잡한
단계들이 필요했습니다.
하지만 최신 버젼의 일러스트레이터에서는
도형을 그리면 꼭지점 옆에 무조건
코너(Corners) 앵커들이 생기기 때문에
아주 간단하고 편리한 방법으로
모서리가 둥근 오브젝트들을
만들 수 있게 되었습니다.
이 포스팅은 아래와 같은
내용을 포함하고 있습니다.
1. 둥근 모서리 만들기
2. 코너 조절 앵커들이 보이지 않을 때 해결 방법
3. 모서리 한 군데만 둥글게 만들기
1. 둥근 모서리 만들기
원하는 오브젝트를 그립니다.
사실 그리기가 끝나는 그 즉시
자동으로 코너 앵커들이 보이게 됩니다.
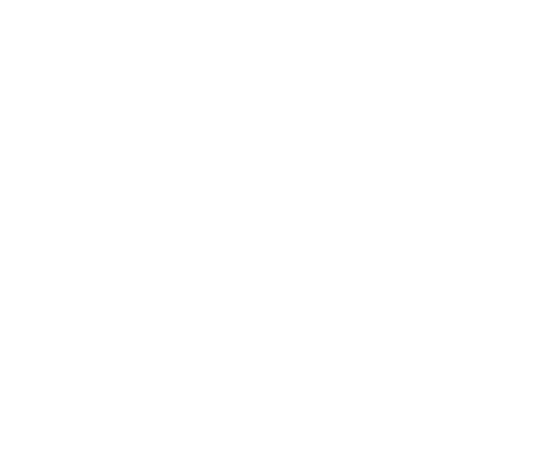
우리가 할 일은 이 코너 앵커들을
선택한 상태로 이리 저리 움직이는 것뿐입니다.
정말 간단하죠?
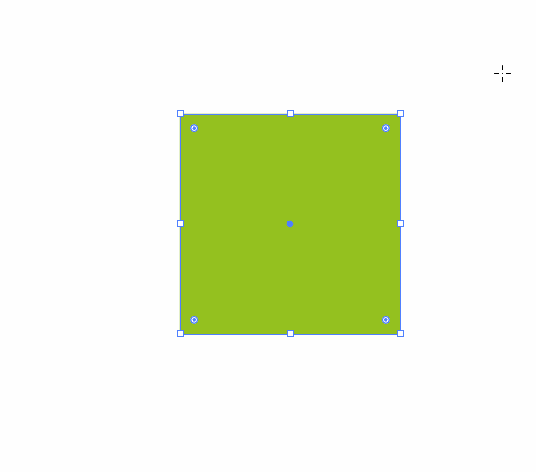
이 방법이 불편하고
"난 수치로 입력하는 게 좋아!" 혹은
"안으로 파인 모서리를 만들 순 없어?"
"각진 모서리는 어떻게 만들지?" 라고 하시는 분들은
이 코너 앵커를 더블 클릭 하시면 됩니다.
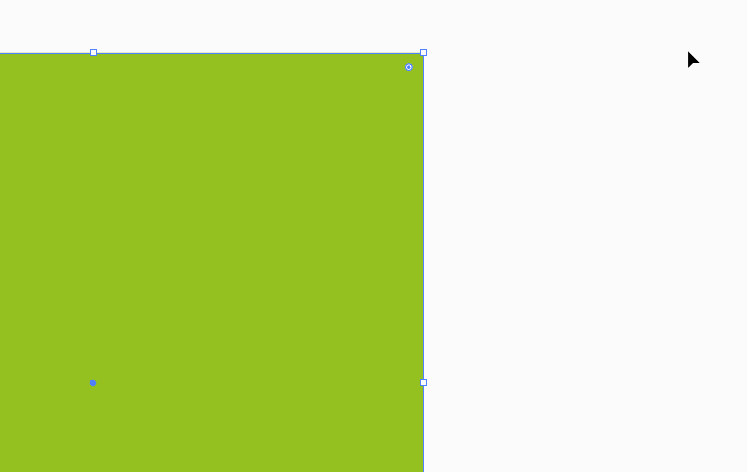
그러면 코너 설정 창이 뜨고
여기에서 직접 수치를 입력해
모서리가 둥근 정도를 지정할 수도 있고
각지거나 안쪽으로 파인 모서리를
만드는 것도 가능합니다.
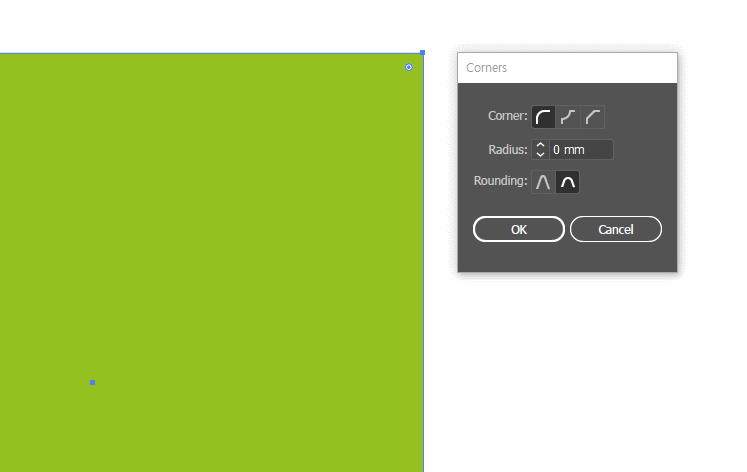
2. 코너 조절 앵커들이 보이지 않을 경우
간혹가다가 이 코너 앵커들이
보이지 않는 경우가 있습니다.
모서리 전체에 나타나는 게 아니라
일부 모서리에만 나타나는 경우도 있고요.
그럴 때는 오브젝트를 선택한 상태에서
Ctrl 키를 눌러주면 도형 전체의 코너 앵커들이
나타나게 됩니다.

3. 모서리 한 군데만 둥글게 만들기
또한 전체 모서리 말고
"한쪽 모서리만 혹은 두쪽 모서리만
둥글었으면 좋겠는데?"라고 한다면
직접 선택 툴(Direct Selection Tool)로
원하는 모서리의 앵커를 선택해주면 됩니다.
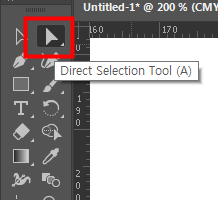
직접 선택 툴(Direct Selection Tool)을 선택한 상태에서
원하는 꼭지점의 앵커를 선택합니다.
꼭지점을 2개이상 선택해야 한다면
Shift를 누른 채로 원하는 만큼 꼭지점들을
클릭해주면 됩니다.
아니면 드래그 해서
한꺼번에 선택 해도 됩니다.
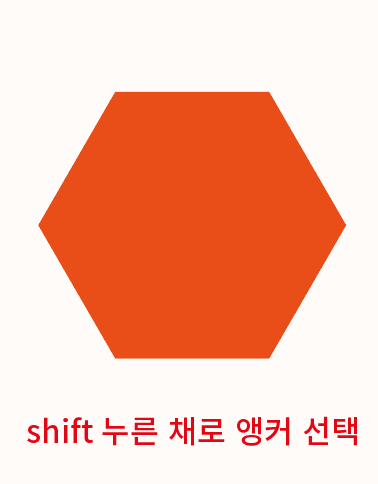
앞서 했던 것과 같이 마우스를 움직여
원하는 둥글기로 만들어 주면 끝입니다.
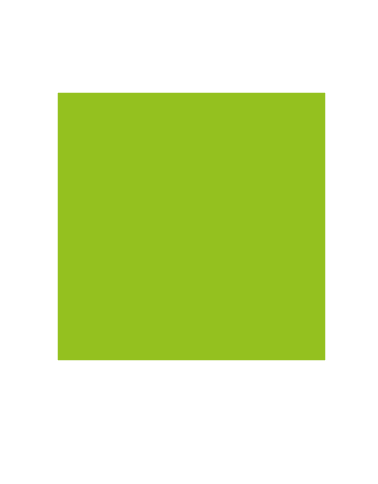
응용하여 다양한 작업물들을 만들어 보시기 바랍니다.
'한입일러스트레이터' 카테고리의 다른 글
| 일러스트 대지 기본 색상 바꾸기 - 문서 설정(Document Setup) (0) | 2021.08.17 |
|---|---|
| 어도비 일러스트 툴바 사라졌을 때 - 단축키 F (Change Screen Mode) (0) | 2021.08.16 |
| 일러스트레이터 단위(mm) 바꾸는 법 - 자(ruler) 이용 (0) | 2021.08.13 |
| 일러스트레이터로 물결 만들기 - 이펙트(Effect) 지그 재그 활용 (0) | 2021.08.11 |
| 일러스트레이터 대지(Artboard)의 모든 것 - 추가/크기/복사 (0) | 2021.08.09 |




댓글