일러스트레이터로 물결 무늬를 만드는 법은
정말로 간단합니다.

1. 선 그린 후 지그재그(Zig Zag) 적용하기
아무거나 선을 하나 그려줍니다.
이 선을 선택한 상태에서 상단 메뉴의 Effect > Distort & Transform > Zig Zag를 눌러줍니다.
혹은 Appearance Panel > Add New Effect > Distort & Transform > Zig Zag 에서도
완전히 동일한 효과를 얻을 수 있습니다.
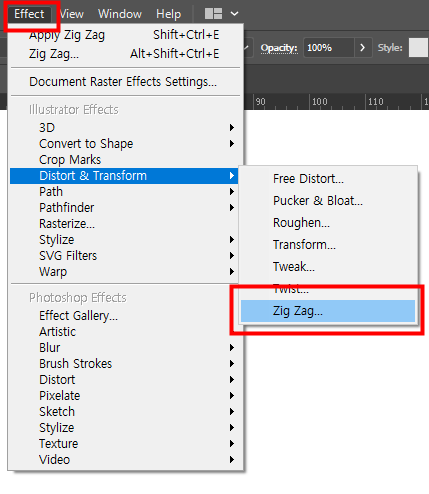

2. 옵션 창에서 Smooth 선택한 후 조정하기
나타나는 창에서 원하는 모양의 물결 무늬가 나올 때까지
옵션을 조정 하면 됩니다.
원래 효과의 이름처럼 끝이 뾰족한
지그 재그 무늬를 만들 수도 있고,
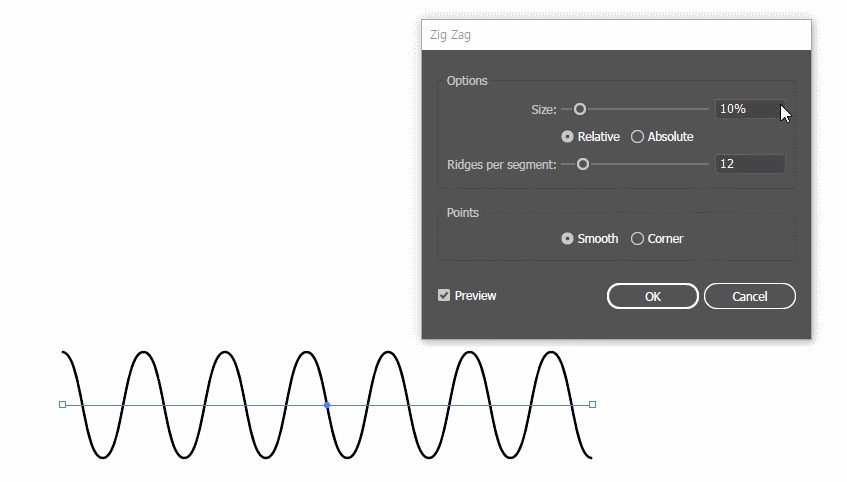
끝이 둥근 웨이브(물결) 무늬를 만들 수도 있습니다.
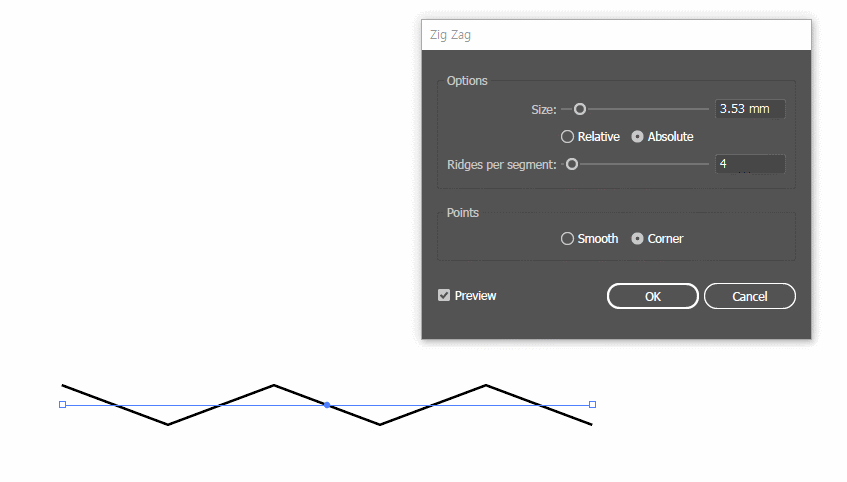
원하는 데로 조정이 끝났다면 OK버튼을 눌러 빠져나옵니다.
물결 무늬가 너무 얇다면 상단의 Stroke Panel에서 선두께를
조절 해 주세요.

3. 이펙트 확장(Expand)하기
기억하실 것은 지금 상태는 직선에
효과(Effect)가 단순하게 얹혀진 상황으로,
언제든 Appearance 창으로 가서 효과의 강약을 조절 할 수 있지만
일러스트의 일반 오브젝트들처럼 펜툴 등으로
직접 수정하기는 어려운 상태입니다.
이 선을 일러스트레이터의 일반
오브젝트들처럼 조정하고 싶다면
확장(Expand)이라는 과정을 거쳐야 합니다.
선을 선택한 상태에서 Object > Expand Appearance 를 적용시킵니다.

그러면 직선 형태를 띠던 것이 물결 무늬를 따라
라인으로 변한 것을 볼 수 있습니다.

이 상태에서는 일반 라인과 마찬가지로 두께는 조절할 수 있지만
물결 무늬의 모양이나 강약 등을 조정 할 수는 없습니다.

추가 팁
만약 "라인도 싫고, 이걸 그냥 도형처럼 면으로 만들고 싶어!"
라고 한다면 Object > Expand 로 갑니다.
이미 Object > Expand Appearance가 적용된 상태라면
Expand만 선택할 수 있는 상태일 것입니다.

그러면 면(Fill)을 확장할거니? 선(Stroke)을 확장할거니? 하고
묻는 창이 나오고 Fill, Stroke에 둘 다에 체크 한 후 OK버튼을 눌러줍니다.

그러면 이제 물결무늬는 선(Stroke)에서 완전한 면(Fill) 도형으로 변하게 됩니다.
아래와 같이 오브젝트들의 가장자리(edges) 모양을 통해서
각각의 상태를 확인 해 볼 수 있습니다.
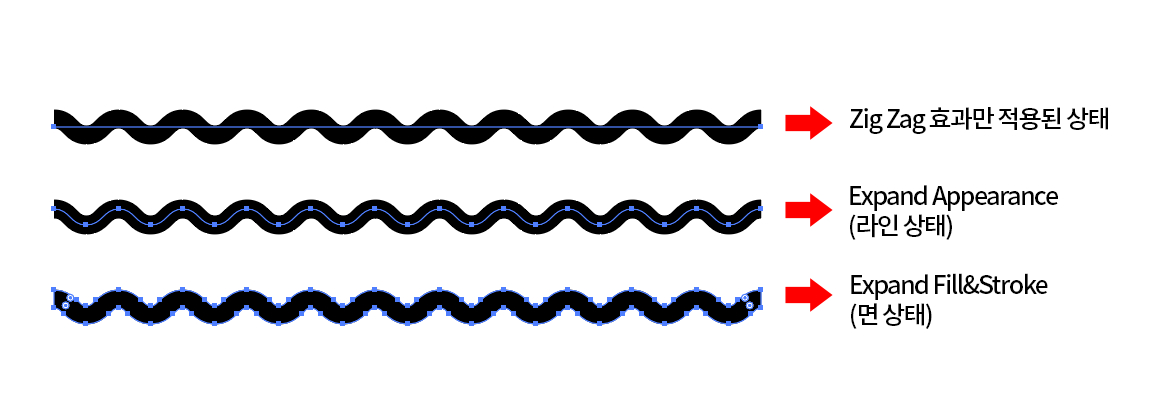
일러스트 물결 무늬는 만들기도 쉽고
포토샵으로 가져와서 여기저기 써먹기에도 좋기 때문에
한 번 알아두면 아주 유용한 팁이라고 할 수 있습니다.
'한입일러스트레이터' 카테고리의 다른 글
| 일러스트레이터 둥근 모서리 만들기 - Ctrl 활용 (1) | 2021.08.15 |
|---|---|
| 일러스트레이터 단위(mm) 바꾸는 법 - 자(ruler) 이용 (0) | 2021.08.13 |
| 일러스트레이터 대지(Artboard)의 모든 것 - 추가/크기/복사 (0) | 2021.08.09 |
| 일러스트레이터 대지 방향 바꾸기 - 대지 옵션 창 (Artboard Option) (0) | 2021.08.05 |
| 일러스트레이터 롱 쉐도우 만들기 - Appearance panel 활용 (0) | 2021.08.04 |




댓글