
어도비 일러스트레이터의 대지(Artboard) 크기를
조절하는 방법과 여러개의 대지를 만드는 법,
대지를 복사하는 방법에 대해서 알아보겠습니다.
1. 대지 크기 조절
2. 여러 개의 대지 만들기
3. 대지 삭제 방법
1. 대지 크기 조절
① 앵커를 이용한 직접 조절
단축키 Shift + O를 누르면 아트보드 툴(Aritboard tool)로 진입합니다.
대지 모서리의 앵커들을 잡고
직접 늘리거나 줄일 수 있습니다.
이 것은 대지 크기만을 줄이거나 늘리는 것이므로
대지 안의 오브젝트들은 전혀 영향을 받지 않습니다.
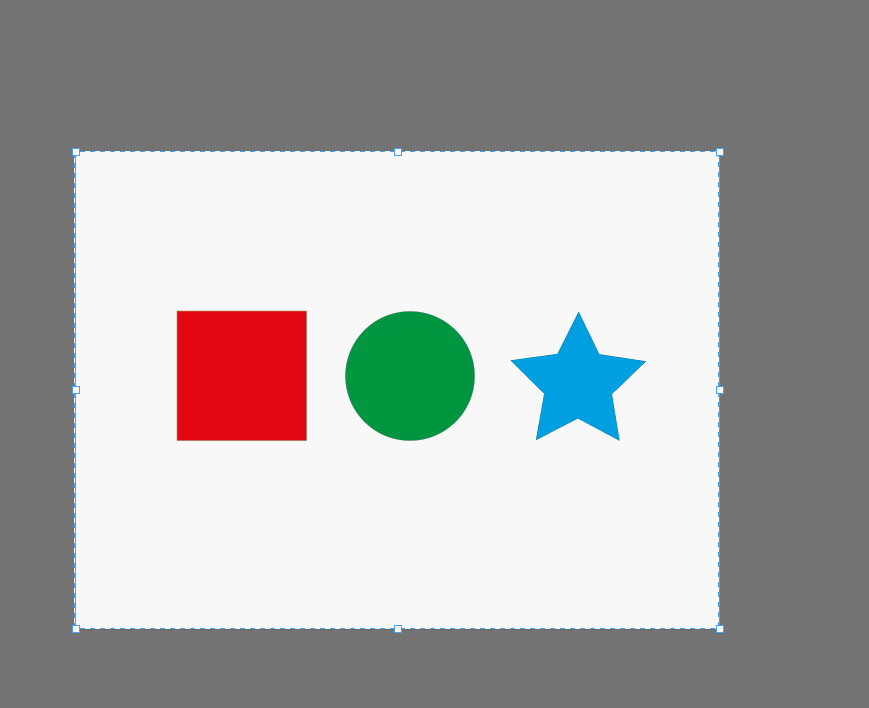
② 사이즈 직접 입력하기
아니면 아트보드 툴에 진입한 상태로
상단 옵션 창에서 직접 수치를 입력해주어도 됩니다.
가운데 자물쇠 잠금 버튼을 누르면
"현재의 비율대로 고정하겠다"는 의미가 됩니다.
따라서 가로 수치를 입력하든, 세로 수치를 입력하든
자동으로 비율에 맞춰 늘어나거나 줄어들게 됩니다.

+플러스 팁
일러스트레이터 단위를 바꾸고 싶다면
자 위에서 마우스 오른쪽 버튼을 클릭한 후
원하는 단위를 선택하면 됩니다.
저는 일러스트레이터로 주로 실사 작업(인쇄용)을 하기 때문에
mm를 기본 단위로 두고 사용하고 있습니다.
때에 따라서 웹용 이미지를 작업하셔야 하는 경우에는
손쉽게 px로도 변경이 가능합니다.
③ 아트보드 패널에서 더블클릭 하기
아트보드 패널이 보이지 않는다면
Window > Artboards로 가서 켜주세요.
아트보드라고 쓰여진 텍스트 위에서
더블클릭을 하면 아트보드의 이름을 바꿀 수 있습니다.
그 옆의 네모난 아이콘 부분을 더블클릭하면
설정창이 나타나는데 여기서 직접
대지의 크기를 입력하고 방향(가로,세로) 등을 지정할 수 있습니다.
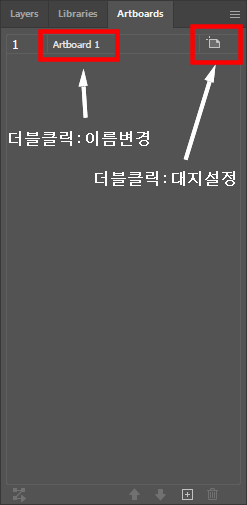
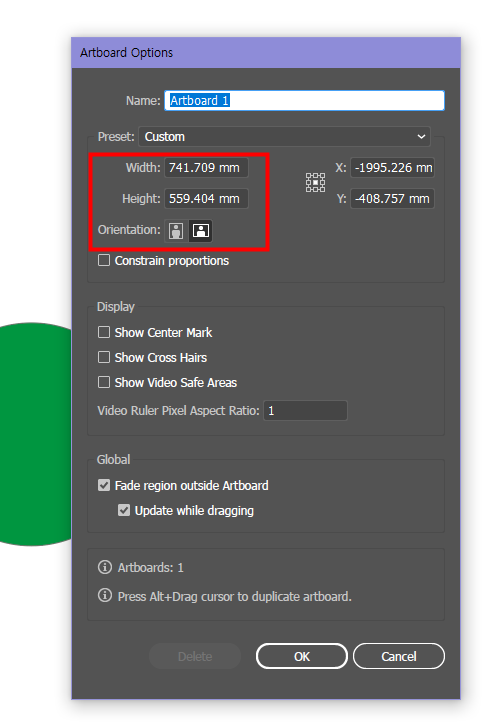
2. 여러 개의 대지 만들기
① 복사하기
크기를 직접 조절하는 것과 마찬가지로
대지를 직접 복사하는 것 역시 가능합니다.
아트보드 툴 내에 진입한 상태에서
복사를 원하는 아트보드를 선택한 후
Alt 키를 누르면 마우스 화살표가 2개로 변합니다.
이 상태에서 원하는 곳에 대지를 끌어다 놓으면
복사가 완료됩니다.
만약 대지 내에 오브젝트가 있다면 오브젝트들도
함께 복사되는 점을 참고하세요.
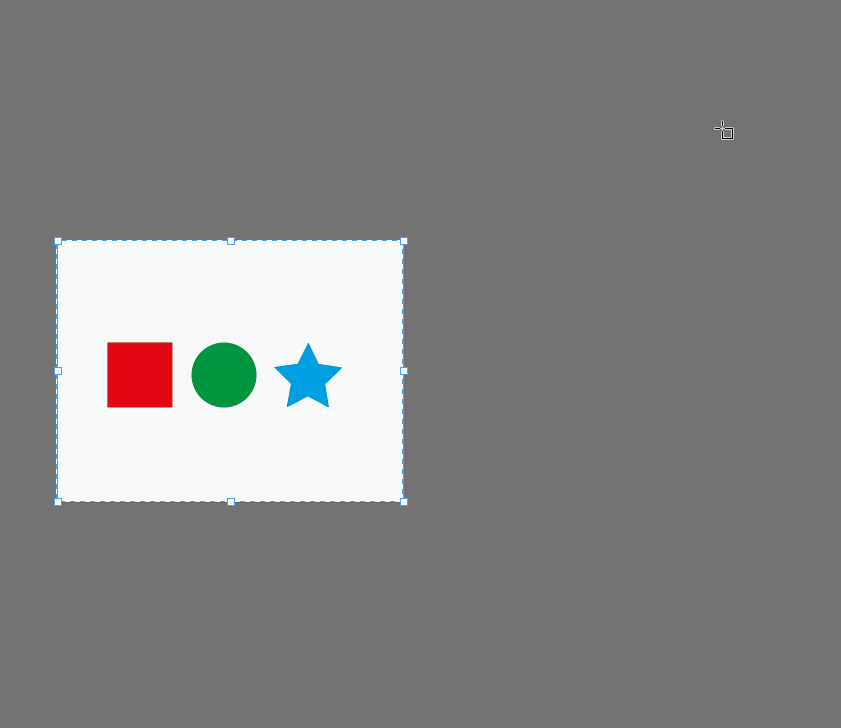
② 아트보드 패널에서 추가하기
아트보드 패널(Artboards Panel)에서
플러스 아이콘을 누르면
새로운 대지가 추가 됩니다.
이 때, 대지는 무조건 옆쪽으로 계속해서
추가 되기 때문에 나중에
대지끼리의 정렬이 필요합니다.
또, 플러스 버튼 옆의 화살표 아이콘으로 대지의
순서를 바꿀 수 있습니다.
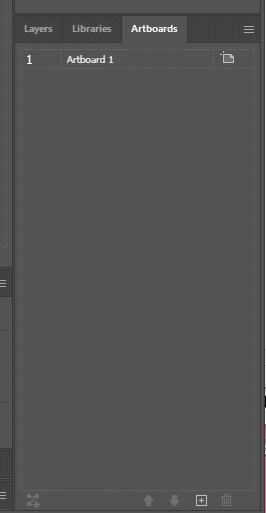
레이어를 복사하는 것과 동일하게
아트보드 패널에서 아트보드를 선택한 상태에서
그대로 플러스 아이콘 버튼 쪽으로 끌어다 놓으면
해당 아트보드가 그대로 복사됩니다.
(안쪽의 내용물까지 함께 복사됩니다.)
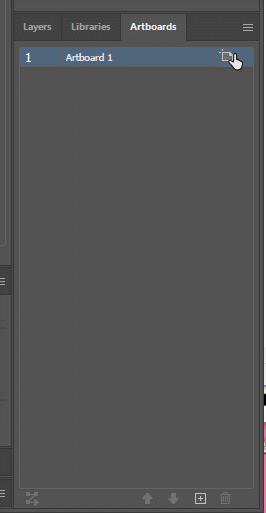
3. 대지 삭제 방법
아트보드 툴 내에 진입한 상태(Shift+O)라면
아트보드를 선택 한 후 키보드의
Delete를 눌러 대지를 삭제합니다.
아트보드 패널에서라면
원하는 아트보드를 선택한 후
휴지통 아이콘을 눌러줍니다.
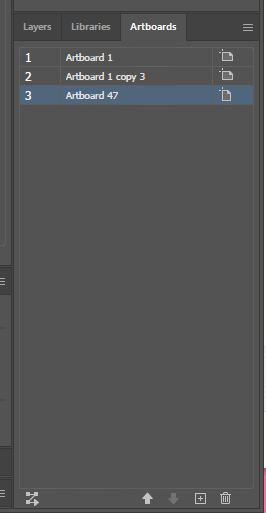
이상 어도비 일러스트레이터(illustrator)에서 대지를
추가, 삭제, 크기 변경하는 방법에 대해서 알아보았습니다.
'한입일러스트레이터' 카테고리의 다른 글
| 일러스트레이터 단위(mm) 바꾸는 법 - 자(ruler) 이용 (0) | 2021.08.13 |
|---|---|
| 일러스트레이터로 물결 만들기 - 이펙트(Effect) 지그 재그 활용 (0) | 2021.08.11 |
| 일러스트레이터 대지 방향 바꾸기 - 대지 옵션 창 (Artboard Option) (0) | 2021.08.05 |
| 일러스트레이터 롱 쉐도우 만들기 - Appearance panel 활용 (0) | 2021.08.04 |
| 어도비 일러스트레이터 대지(Artboard)가 이상할 때 해결법 (0) | 2021.07.29 |




댓글