
어도비 일러스트레이터 대지(Artboard)의
기본 색상을 바꾸는 방법에 대해
알아보겠습니다.
가장 간단하게는 대지와 똑같은 크기의
사각형을 하나 만들어서
원하는 색상으로 바꾼 다음
ctrl + 2를 통하여 오브젝트만 잠그거나
새로운 레이어에 이 사각형을 옮겨 놓고
레이어 자체를 잠궈 놓고 사용하는 방법을
써 볼 수 있습니다.

이러한 방법들 말고 Document Setup을 통해
아예 대지 색상을 바꾸는 것도
가능합니다.
1. 문서 설정(Document Setup) 열기
예전 포스팅에서도 말씀드린 바 있듯이
이 문서 설정(Document Setup)에서는
일러스트레이터의 단위를 cm, mm, px, pt 등으로
변환 할 수 있습니다.
일러스트레이터 단위(mm) 바꾸는 법 - 자(ruler) 이용
일러스트레이터에서 밀리리터(mm), 픽셀(px) 등 단위를 바꾸는 방법은 정말로 간단합니다. 1. 자(Ruler) 켜기 2. 마우스 오른쪽 버튼 눌러 변경하기 1. 자(Ruler) 켜기 우선 캔버스에서 자(ruler)가 보이지
onebite.tistory.com
하지만 오늘 주목해야 할 부분은
Transparency and Overprint Options의
아랫부분입니다.
2. 색상 바꾸기
Simulate Colored Paper라고 된 부분에
체크 한 후 두 개의 색상 박스 중 윗부분을 클릭합니다.
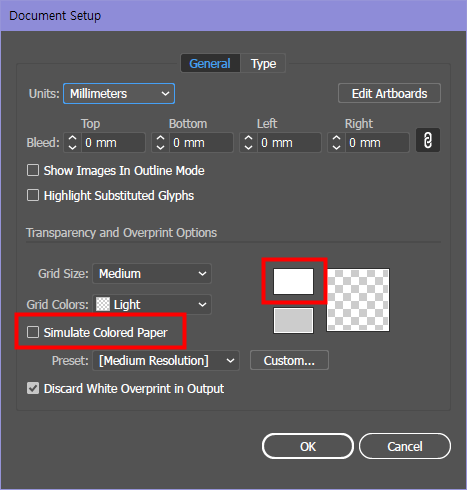
바로 여기에서 대지의 색상을 바꾸는 것이 가능합니다.
RGB 컬러 중 마음에 드는 색을
선택 할 수 있습니다.
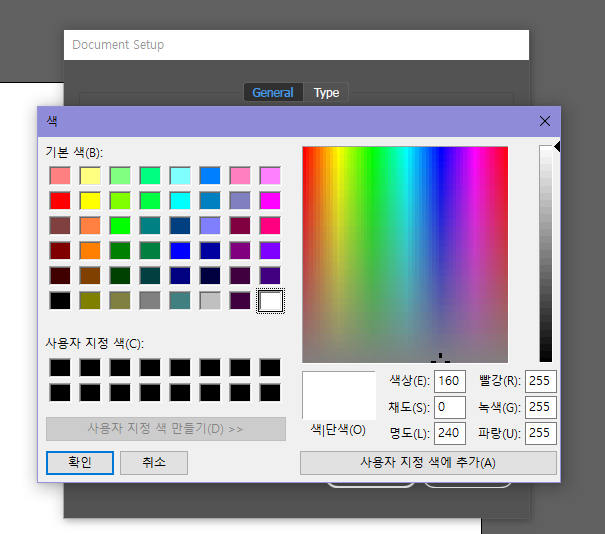
색상 지정이 끝났으면
OK 버튼을 누르고 아트보드로 돌아옵니다.
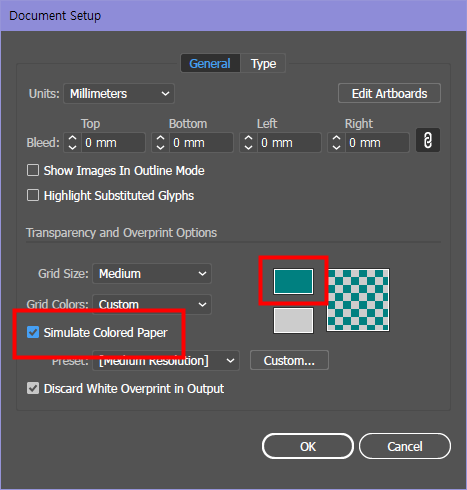
그런데 대지 색상이 어쩐지
흰색 그대로 입니다.

이럴 때는 당황 하지 마시고
Shift + 마우스 휠 혹은 툴바의 Zoom tool 로
아트보드를 축소하거나 확대 해 보시면
정상적으로 반영되는 것을 알 수 있습니다.
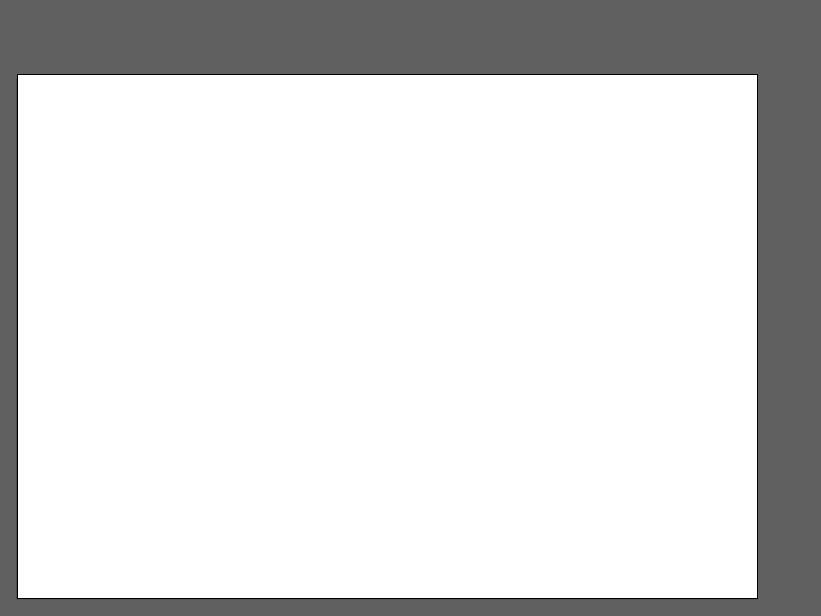
원래대로 대지를 흰색으로 되돌리고 싶다면
위의 과정을 반대로 하면 됩니다.
이 때 Simulate Colored Paper의
체크를 해제 하는 것만으로도
대지의 색상은 원래의
흰색으로 되돌아 가게 됩니다.
필요한 상황에 적용 해 보시기 바랍니다.
'한입일러스트레이터' 카테고리의 다른 글
| 일러스트 동그란 점선 만들기 - Stroke 패널 활용 (0) | 2021.08.20 |
|---|---|
| 일러스트 비율에 따라 선 굵기 변경하기 - Scale Tool 활용 (0) | 2021.08.18 |
| 어도비 일러스트 툴바 사라졌을 때 - 단축키 F (Change Screen Mode) (0) | 2021.08.16 |
| 일러스트레이터 둥근 모서리 만들기 - Ctrl 활용 (1) | 2021.08.15 |
| 일러스트레이터 단위(mm) 바꾸는 법 - 자(ruler) 이용 (0) | 2021.08.13 |




댓글