
Appearance panel의 Fill을 이용하여
일러스트레이터로 롱 쉐도우(Long Shadow)를
만들어 보겠습니다.
1. 원하는 글씨 쓰기
일러스트레이터에서 새 문서를 열어줍니다.
문서의 크기, 색상 모드(RGB/CMYK) 등은 자유롭게 선택해주세요.
원하는 폰트로 글씨를 씁니다.
대체적으로 조금 굵은 폰트가 잘 어울립니다.
2. Add New Fill
Appearance panel 보이지 않으면
window > Appearance를 체크 해 열어줍니다.
그림자를 만드려는 텍스트를 선택한 상태에서
Add New Fill 아이콘을 눌러
새로운 Fill 레이어를 2개 추가 해 줍니다.
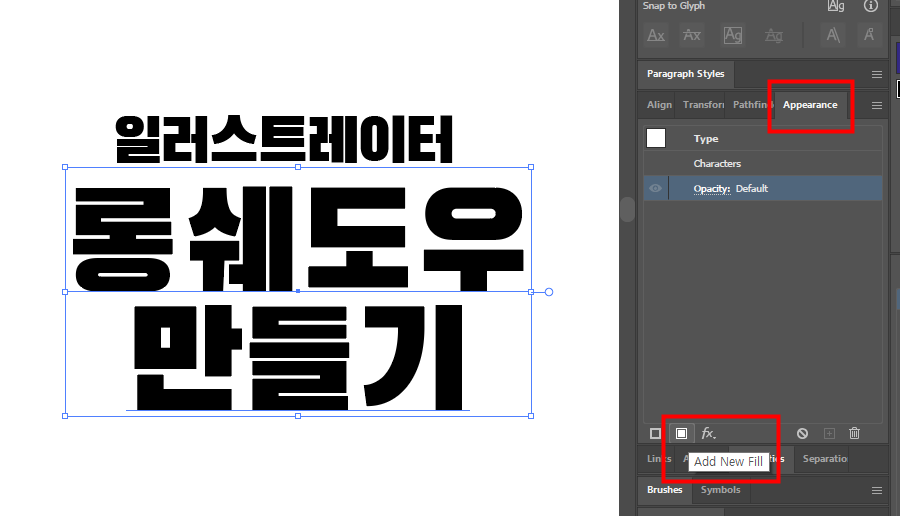
Fill을 2개 만드는 이유
- 상단 Fill ->텍스트의 색상
- 하단 Fill ->그림자의 색상
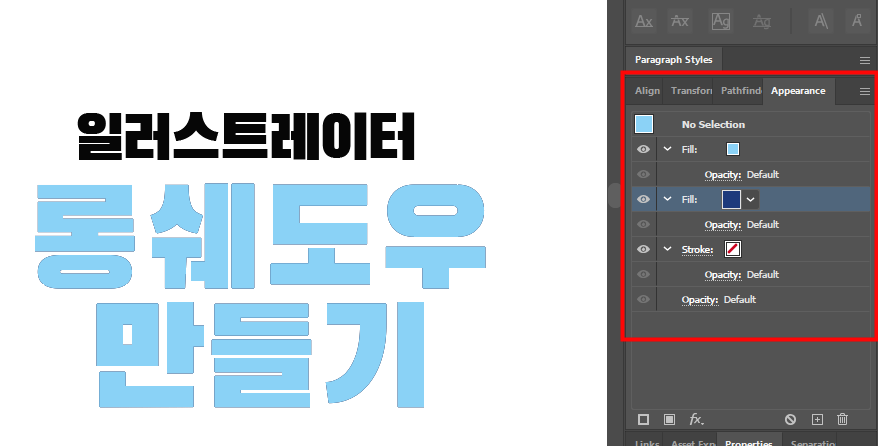
3. 그림자 만들기
텍스트를 선택한 상태로
Distort & Transform > Transform를 눌러주세요.
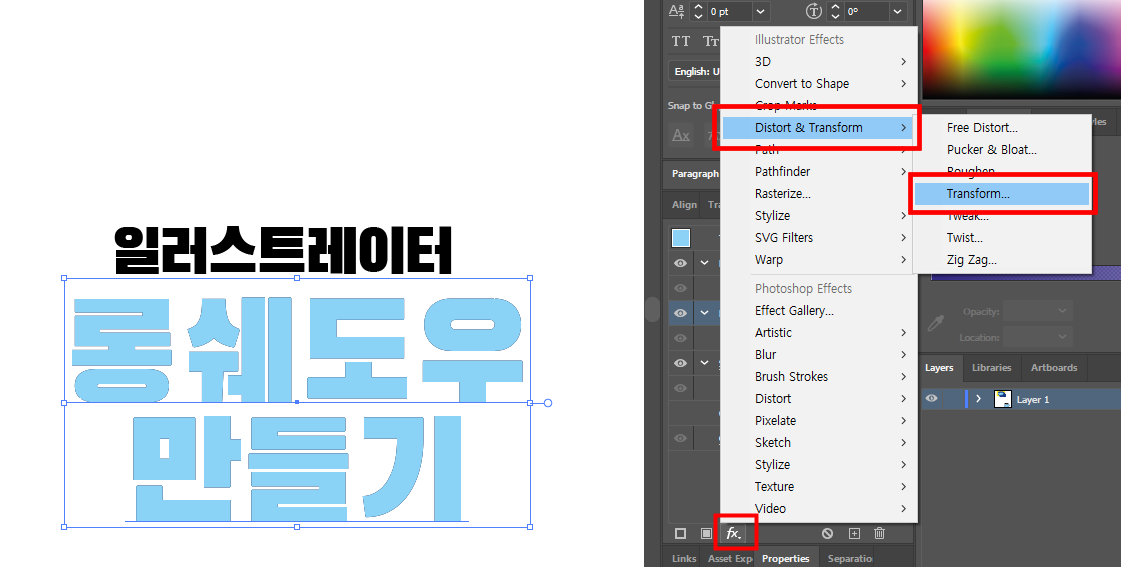
옵션창이 나타나면 Move 항목과 Copies의 수치를 입력합니다.
원본 이미지에서 복사본을 여러개 만들어
수직/수평 방향으로 아주 조금씩 움직여
길게 이어지는 하나의 덩어리처럼 보이게 만드는 것이
이 효과의 원리입니다.
각각의 수치를 조금씩 조정해보면서
마음에 드는 각도를 찾아보세요.
참고로 Move 항목의 숫자가 작을수록(=적게 움직임)
Copies 수가 클수록(=복사본이 많아짐)
더 매끄러운 쉐도우가 나타납니다.
하지만, 카피의 숫자가 너무 많으면
일러스트레이터가 버벅거릴 수 있으니 주의하세요.
(오브젝트를 300,400개 만든다는 의미와 같습니다.
컴퓨터 사양이 아주 좋다면 괜찮겠지만 일반적으로
문서 안에 오브젝트가 많으면 일러스트레이터 및
컴퓨터가 뻑나거나 버벅일 수 밖에 없습니다.)
이 때 미리보기(Preview)를 켜두면 어떤 모양으로
그림자가 생기고 있는지 볼 수 있어 편합니다.
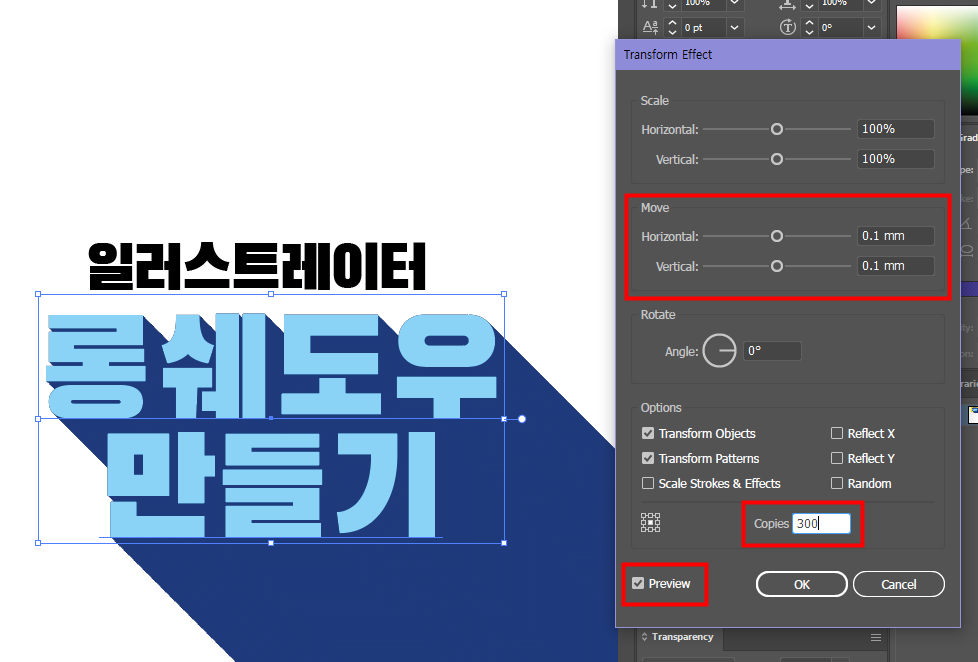
4. 마무리
만들어진 그림자는 그라디언트로도 채우는 것이 가능합니다.
Appearance panel에서 언제든 그림자와 텍스트의 색상
그림자의 갯수, 각도 등을 자유롭게 수정할 수 있습니다.
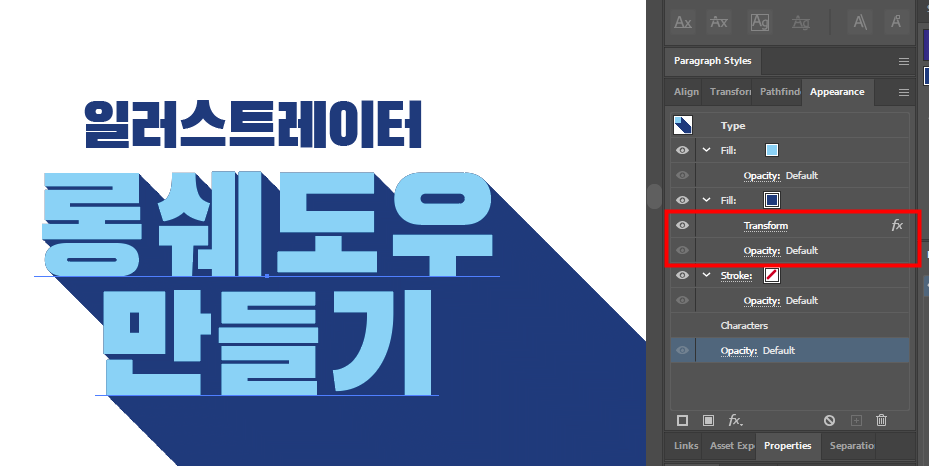
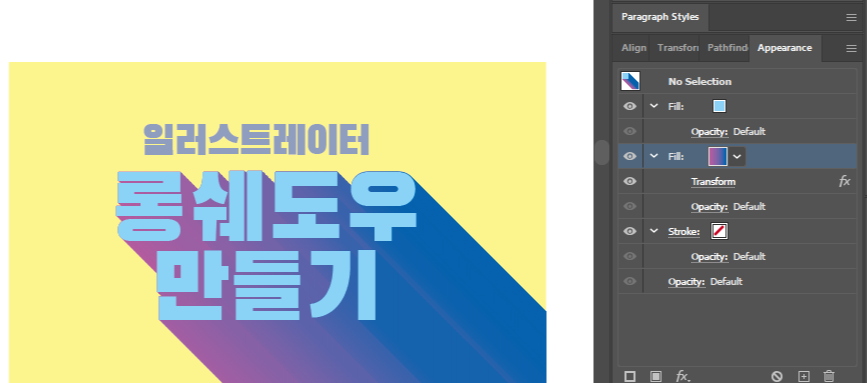
하단에 원하는 배경색을 깔아주거나
텍스트를 클리핑 마스크 해서 더욱 깔끔하고 정돈된
이미지를 만들 수 있습니다.
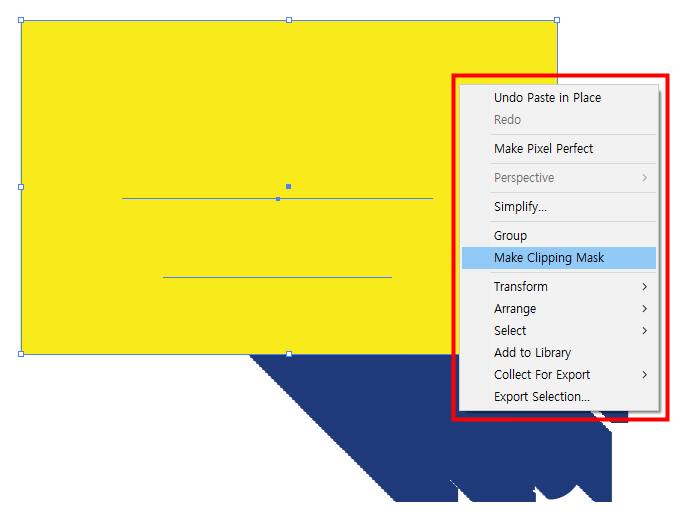
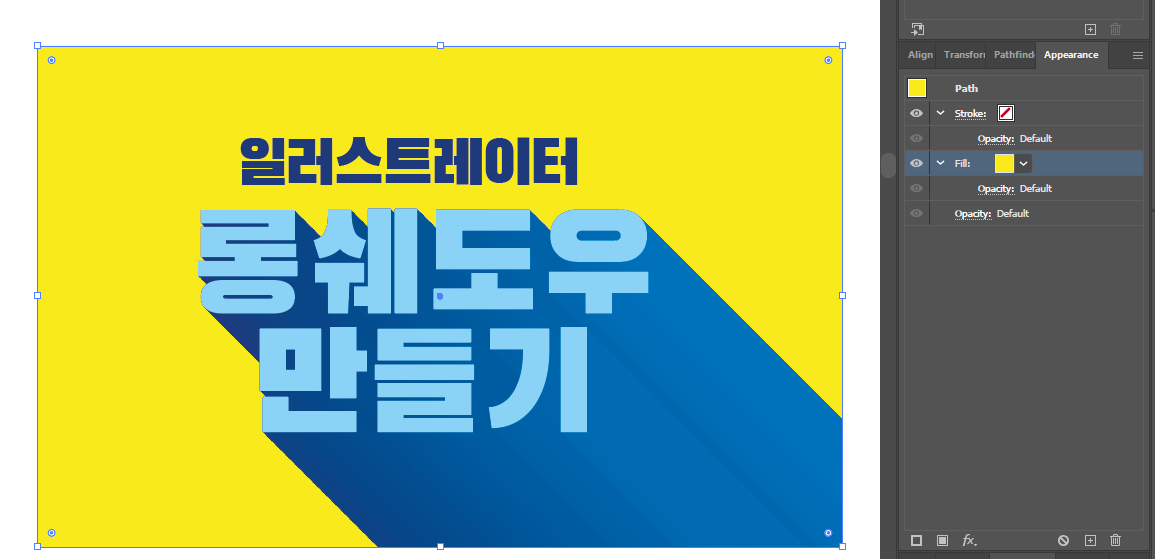
이렇게 아주 간단한 과정으로 illustrator에서
롱 쉐도우를 만들 수 있습니다.
'한입일러스트레이터' 카테고리의 다른 글
| 일러스트레이터 단위(mm) 바꾸는 법 - 자(ruler) 이용 (0) | 2021.08.13 |
|---|---|
| 일러스트레이터로 물결 만들기 - 이펙트(Effect) 지그 재그 활용 (0) | 2021.08.11 |
| 일러스트레이터 대지(Artboard)의 모든 것 - 추가/크기/복사 (0) | 2021.08.09 |
| 일러스트레이터 대지 방향 바꾸기 - 대지 옵션 창 (Artboard Option) (0) | 2021.08.05 |
| 어도비 일러스트레이터 대지(Artboard)가 이상할 때 해결법 (0) | 2021.07.29 |




댓글