포토샵에서 상세페이지 등의 긴 이미지를
잘라서 각각의 이미지로
저장하는 방법에 대해 알아보겠습니다.
이 포스팅은 다음과 같은 내용을
포함하고 있습니다.
1. 긴 이미지를 잘라서 저장하는 방법
2. 잘라야 하는 세로 길이가 정해져 있을 때
1. 긴 이미지를 잘라서 저장하는 방법
간혹 포토샵 작업 파일(psd) 에서
그대로 분할 작업을 하시는 분도 있지만
저는 되도록 jpg나 png 등으로
이미지화된 상태에서 분할 작업을
하는 쪽을 추천 드립니다.
PSD 상태에서 그대로 분할 작업을 할 경우
수많은 가이드라인과 세부 이미지들 속에서
원치 않는 부분이 잘리기도 하는 등
추후 수정, 관리가 몹시 복잡해집니다.
그렇기 때문에 저는 완성된 통짜 이미지에서
분할 작업을 하는 것을 선호하고
또 추천 드립니다.
① 가이드 라인 만들기
잘라야 하는 긴 이미지를 불러와 줍니다.
이미지 전체가 다 보일 수 있게
축소 시킨 후
자르고 싶은 영역에
가이드라인을 만들어 줍니다.
가이드라인을 그리기 위해서는
자(Ruler)가 켜진 상태여야 하고
보이지 않는다면 Ctrl + R을 눌러
눈금자를 켜줍니다.
눈금자를 클릭한 상태 그대로
밑으로 끌어오면
가이드라인이 생기며
따라오는 것을 볼 수 있습니다.
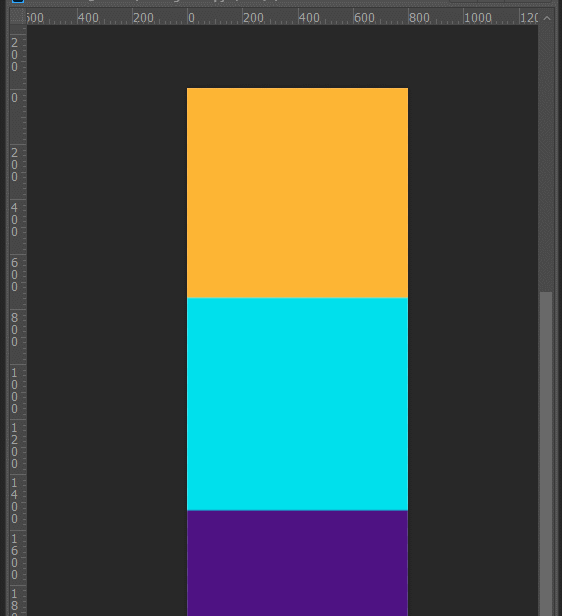
이 가이드라인을 잘려야 하는 부분에 그려줍시다.
② 슬라이스로 자르기 (Slices From Guides)
가이드라인으로 표시하는 것이
다 되었으면 슬라이스 툴을 선택합니다.
슬라이스 툴(Slice Tool)은
크롭툴(Crop Tool)과 함께 묶여 있습니다.
툴바의 Crop Tool을 몇 초간
꾹 눌러서 추가 메뉴가 나오게 하면
숨어 있는 슬라이스 툴을 볼 수 있습니다.
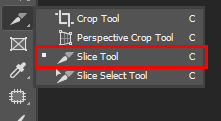
슬라이스 툴이 선택되었으면
상단 옵션 바에서
Slices From Guides 버튼을 눌러주세요.
그러면 각 이미지에 파란 라인과
번호표가 붙게 되고 그러면
설정한 가이드를 따라 이미지가
잘 잘렸다는 표시 입니다.
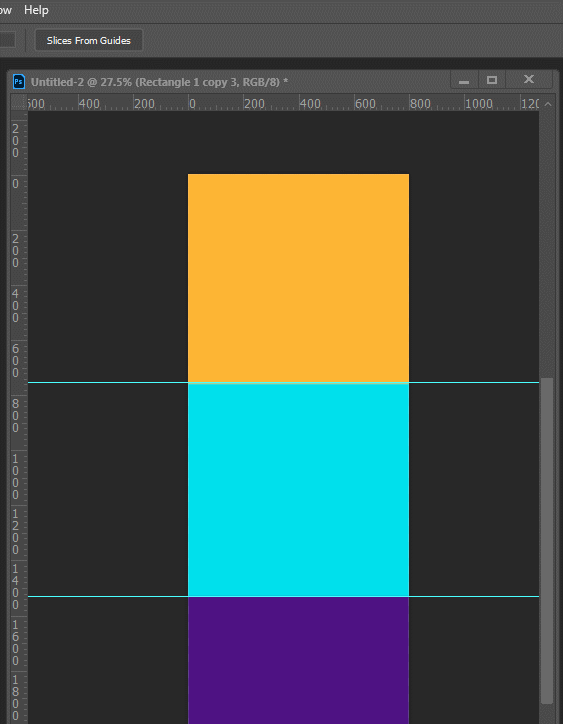
③ 저장하기
단축키 Ctrl + Shift + Alt + S를 누르거나
File > Export > Save for Web 을 통하여
이미지를 저장합니다.
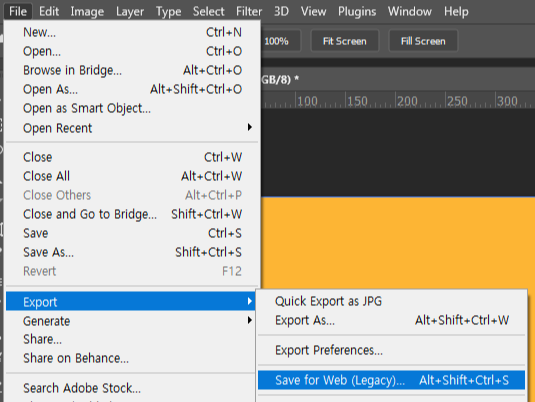
추가로 한가지 팁을 드리자면
저장창에서 Other...를 누르면
저장되는 이미지의 파일명 규칙을 지정할 수 있습니다.
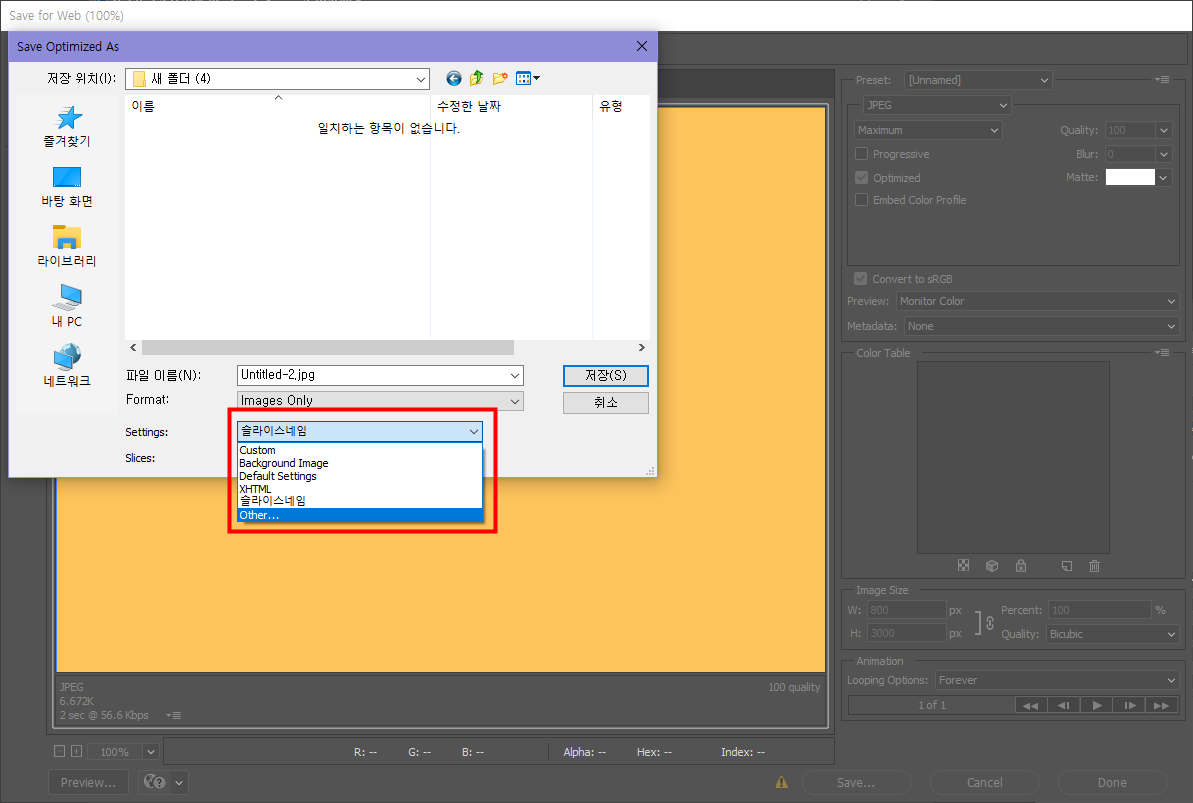
잘려진 이미지들을 폴더 안에 넣거나
원하는 이름을 설정할 수도 있고
숫자 규칙도 지정이 가능합니다.
원하는 포맷을 모두 설정했으면 이것을
다음에 또 써먹을 수 있게 저장 해 놓을 수도 있습니다.
원하는 데로 한 번 설정해 보세요.
저는 따로 폴더 생성도 원치 않고
파일명과 동일한 상태에서 언더바+숫자(파일명_1.jpg)의
형식을 원했으므로 그렇게 설정 해 두고 사용합니다.
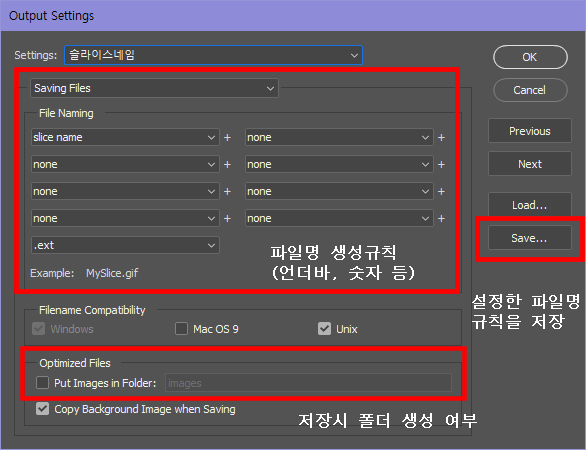
저장이 끝난 후 확인 해 보면,
이미지들이 잘 잘려서 저장된 것을 확인 할 수 있습니다.
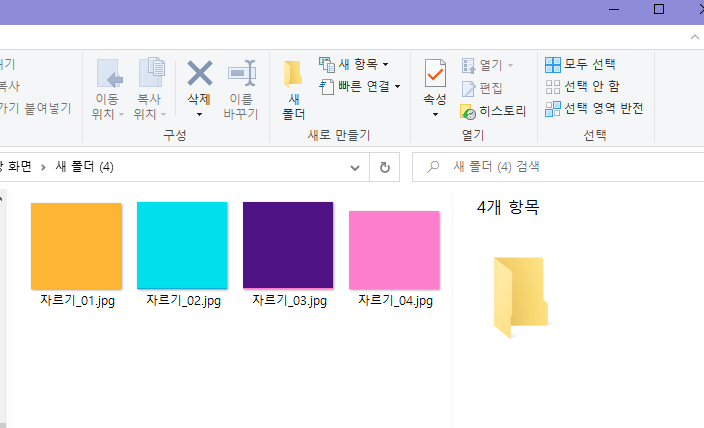
2. 잘라야 하는 세로 길이가 정해져 있을 때
세로길이를 수치에 딱 맞게
잘라야 하는 경우도 있습니다.
(세로길이를 3000px 이하로
맞춰주세요~ 등등.)
이럴 때는 사각형 선택 툴(Rectanglular Maquee Tool)의
고정 사이즈 기능을 써서
자르면 빠른 작업이 가능합니다.
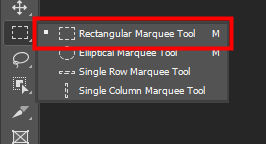
① 정해진 크기로 선택영역 지정하기
사각형 마퀴툴을 선택한 후
상단 옵션 창에서 Fixed Size를 골라줍니다.
그리고 옆에 원하는 수치를 입력합니다.
가로(Width)는 상관 없고,
세로(Height)를 원하는 사이즈로 입력합니다.

② 자석(Snap) 켜기
다음단계로 넘어가기 전에
자석(Snap)을 반드시 켜줍니다.
(View > Snap 혹은 단축키 Ctrl + Shift + ;)
선택 영역 밑으로 가이드라인이
달라붙어야 작업이 편해지기 때문에
반드시 가이드 라인을 그리기 전에
스냅 기능이 켜져 있는지 확인 합니다.
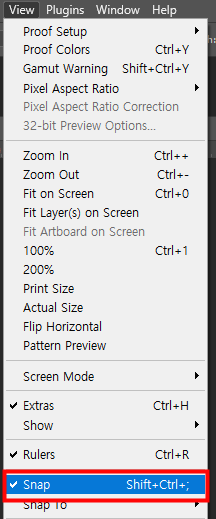
③ 가이드 라인 설정하기
스냅이 켜진 것 까지 모두 확인 되었으면
사각형 마퀴 툴이 선택된 상태에서
이미지 위를 한 번 클릭합니다.
그러면 아까 수치로 입력해 두었던 크기로
선택 영역이 설정됩니다.
선택 영역이 활성화 된 상태에서
눈금자에서 가이드라인을 꺼내어
선택 영역 제일 하단에 붙여줍니다.

스냅 기능을 켜두었으므로 가이드라인이
선택 영역 하단에 바로 달라붙는 것을 알 수 있습니다.
이런식으로 작업을 반복해 줍니다.
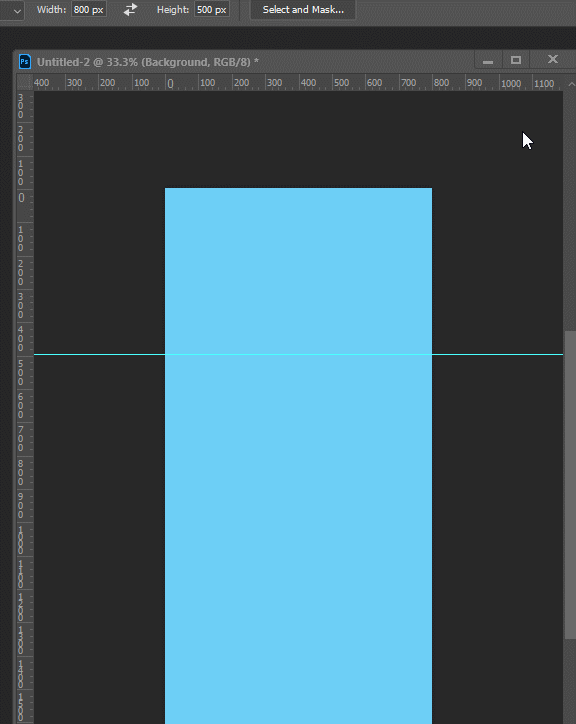
④ 저장하기
위와 마찬가지로 Slice From Guides 버튼을
눌러 자른다음 저장해줍니다.
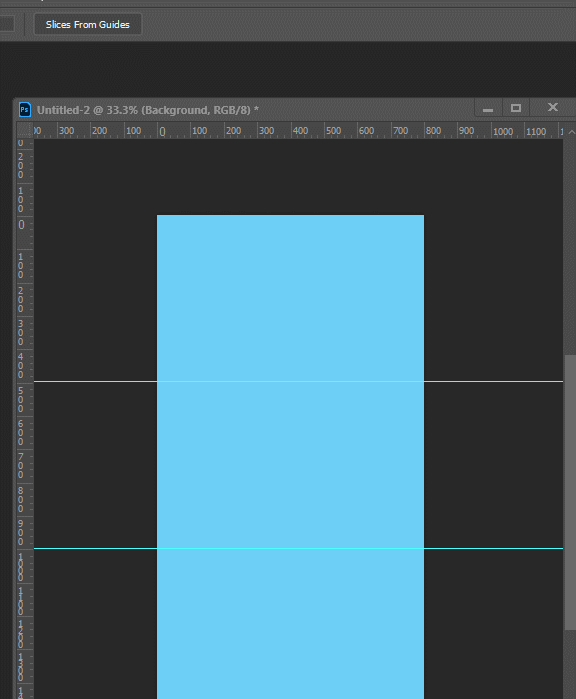
긴 상세페이지나 이미지를 잘라야 할 때
유용하게 사용해 보시기 바랍니다.
'한입포토샵' 카테고리의 다른 글
| 포토샵 컬러코드 입력란이 없을 때 - 컬러 모드 변경 (0) | 2021.09.05 |
|---|---|
| 포토샵 배경을 흐리게 만들기 - 블러 갤러리(Blur Gallery) (0) | 2021.09.01 |
| 포토샵 누끼 테두리를 깔끔하게 - 페더(Feather)와 콘트라스트(Contrast) 이용 (1) | 2021.08.24 |
| 포토샵 누끼 딴 후 남은 선 없애기 - 필터(Filter) 미니멈(Minimun) 이용 (0) | 2021.08.14 |
| 사진 모자이크 하는 방법 - 필터(Filter)와 블러(Blur) (0) | 2021.08.08 |




댓글