포토샵에서 자동으로 선택 영역을 설정한 후(=누끼를 딴 후)
생기는 흰 선을 없애는 방법에 대해서 알아보겠습니다.
Magic Wand Tool, Object Selection Tool, Select Subject 등
자동으로 선택 영역(=누끼)를 설정할 수 있는 툴은 많습니다.
포토샵이 업그레이드 됨에 따라
자동 선택 영역 툴들도 대체적으로 만족스러운 결과물을
보여주지만 조금 더 퀄리티 좋은 작업물을 위해서는
약간의 수동 보정이 필요합니다.
특히 누끼를 딴 후에 배경을 바꿔보면
중간 중간 흰 라인이 남아 있는 경우를 볼 수 있습니다.

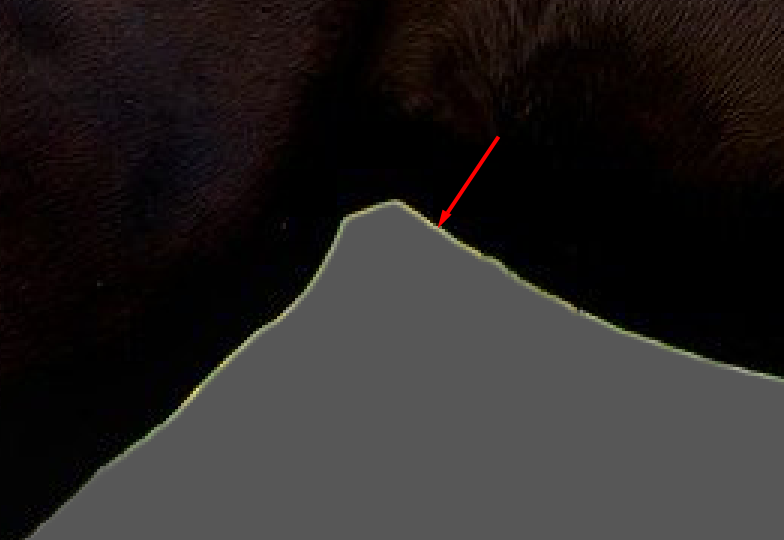
흰 색 배경에 사용할 것이라면 상관 없지만
배경 색이 어두워지거나 그림자를 넣어주면
금새 티가 나기 때문에
마무리를 잘 해주는 것이 무척 중요합니다.
필터를 이용 해 이 흰라인을 없애고
좀 더 퀄리티 있게 배경을 제거 하는 방법에 대해
알아보도록 하겠습니다.
1. 선택 영역 지정하기
Object Selection tool을 직접 누르거나
단축키 W를 통해 셀렉션 툴로 진입합니다.
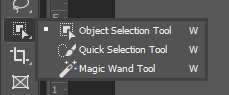
그런 다음 선택할 대상 위로 드래그 하면
자동으로 선택 영역이 설정됩니다.

아니면 상단바에 Select Subject를 눌러서
포토샵이 자동으로 누끼를 딸 수 있도록
하는 방법도 있습니다.

선택영역이 지정되었으면 마스크 버튼을 눌러
배경을 지워줍니다.
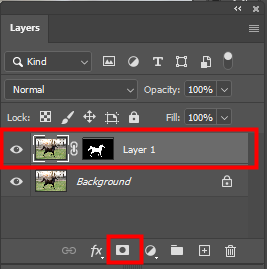
그냥 보기엔 문제가 없어보이지만
밑에 어두운 색의 배경을 깔아주면
배경 부분이 조금씩 남아 있는 것을
확인할 수 있습니다.

2. 적용할 영역 선택하기
이미지가 아닌 마스크 영역이 선택된 상태에서
라쏘 툴(Lasso tool)을 누르고
Feather 값을 5~10정도 약하게 줍니다.
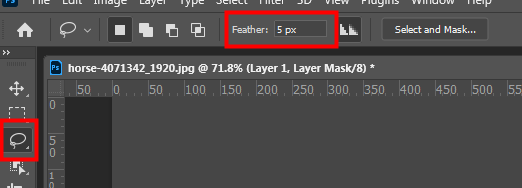
그 다음 다듬어줘야 할 부분을 대강 선택해 주세요.
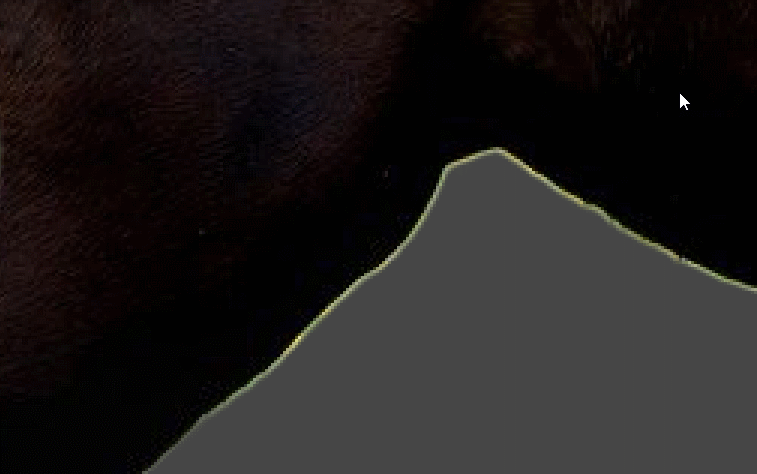
3. 미니멈(Minimum) 필터 적용하기
그런 후 Filter > Other > Minimum으로 갑니다.
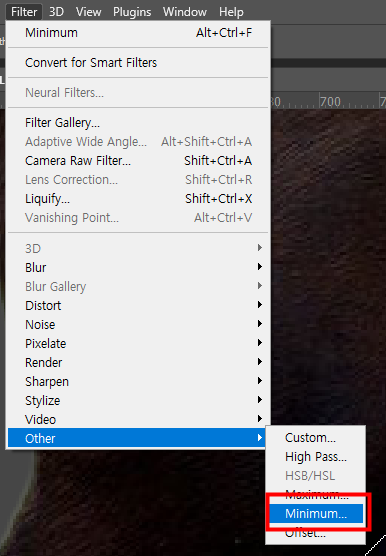
Preserve는 Roundness로 설정하고
프리뷰 창을 보면서 Radius를 적절히 조절해 줍니다.
OK버튼을 눌러 옵션 창에서 나오면
불필요한 부분이 사라진 것을 볼 수 있습니다.

배경이 남아 있는 다른 부분에도
같은 작업을 반복해줍니다.
이런 식의 추가 작업을 통하여
빠르지만 퀄리티 있는
누끼를 딸 수 있습니다.
작업에 응용 해 보세요.
'한입포토샵' 카테고리의 다른 글
| 긴 이미지를 한 번에 잘라서 저장하기 - 슬라이스 툴(Slice Tool) 활용 (2) | 2021.08.26 |
|---|---|
| 포토샵 누끼 테두리를 깔끔하게 - 페더(Feather)와 콘트라스트(Contrast) 이용 (1) | 2021.08.24 |
| 사진 모자이크 하는 방법 - 필터(Filter)와 블러(Blur) (0) | 2021.08.08 |
| 포토샵 최근항목(Recent File List) 삭제 - 포토샵 영문판 (0) | 2021.08.07 |
| 포토샵 색상 바꾸는 법 - 블렌드 모드(color)와 Level 활용 (0) | 2021.08.02 |




댓글