포토샾으로 사진의 배경을 흐리게
만드는 방법에 대해 알아보겠습니다.
아웃포커싱이 덜 된 사진에 사용할 수도 있고,
인물이나 사물을 조금 더 부각시켜야 할 때
간단하게 적용하여 그럴싸한 이미지를 만들 수 있습니다.

1. 배경과 인물 분리하기
Background레이어를 2개 복사합니다.
1개는 블러(Blur)가 적용되어 배경으로 사용될 것이고,
또다른 1개는 부각시킬 인물이나 사물용입니다.
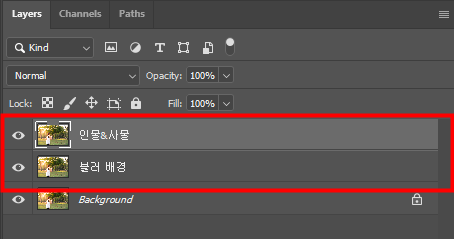
부각시킬 인물 혹은 사물의 누끼를 따줍니다.
여기에서는 오브젝트 셀렉션 툴을
사용하도록 하겠습니다.
Object Selection Tool을 선택한 후
인물 위로 드래그 해 주면
자동으로 선택 영역이 설정됩니다.
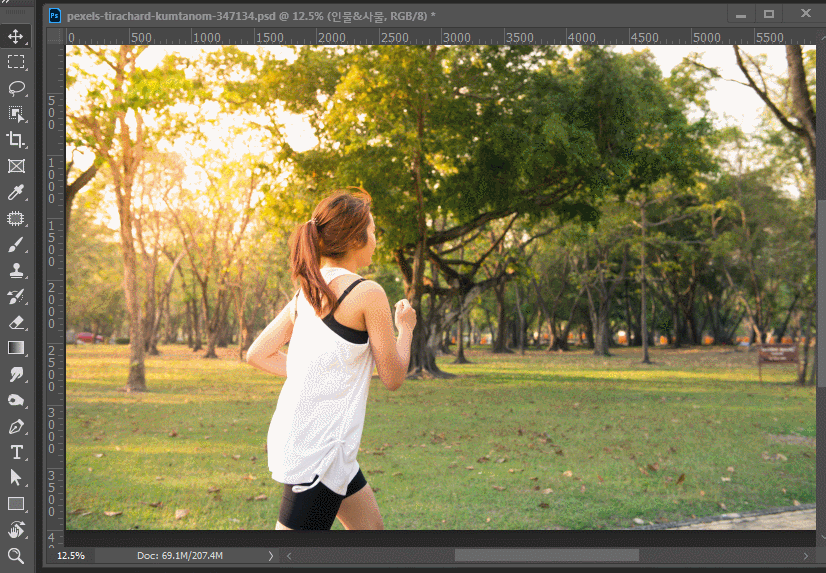
조금 부족한 부분이 있다면
상단 바에서 Select and Mask 버튼을 눌러
조금 다듬어 주면 됩니다.
엄청나게 정교할 필요는 없습니다.

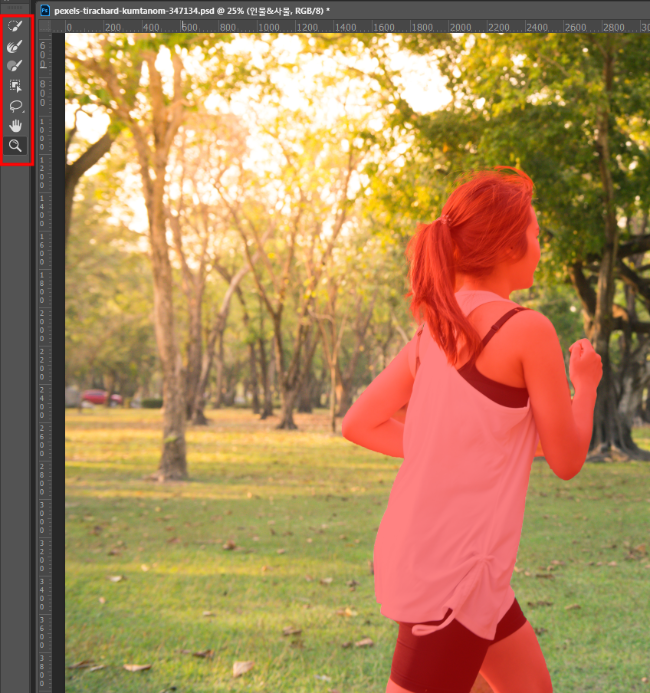
선택 영역이 설정되었으면 레이어 마스크를 통해
배경을 보이지 않게 처리해줍니다.
추후에 수정이 필요할 수도 있으니
배경을 완전히 지워버리지는 말아주세요.
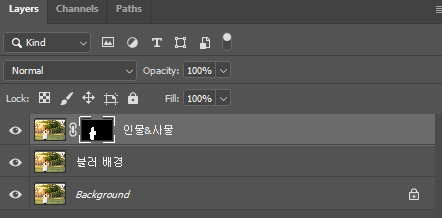
2. 블러 배경용 이미지 다듬기
인물 누끼가 끝났으면
배경용으로 복사한 이미지(=블러배경)에서
인물을 지워줄 차례입니다.
라쏘툴을 이용해서 인물 근처를
대강 선택해 줍니다.
(배경용 이미지에서 작업 합니다.)
이때도 너무 정교할 필요는 없습니다.
그냥 편안한 마음으로
대충 인물의 주변부를 그려서 선택합니다.
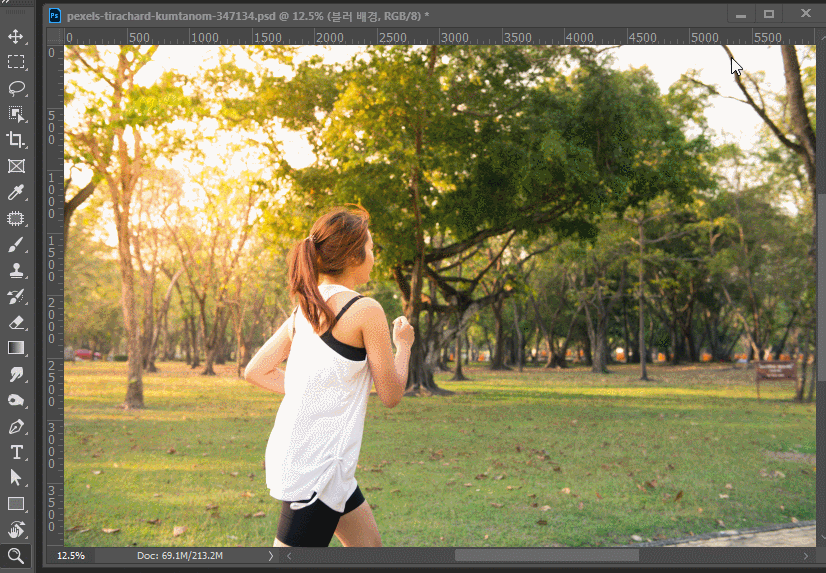
선택이 끝났으면 단축키 Shift + F5나
Edit > Fill로 가서 Content-Aware 로
해당영역을 채워줍니다.
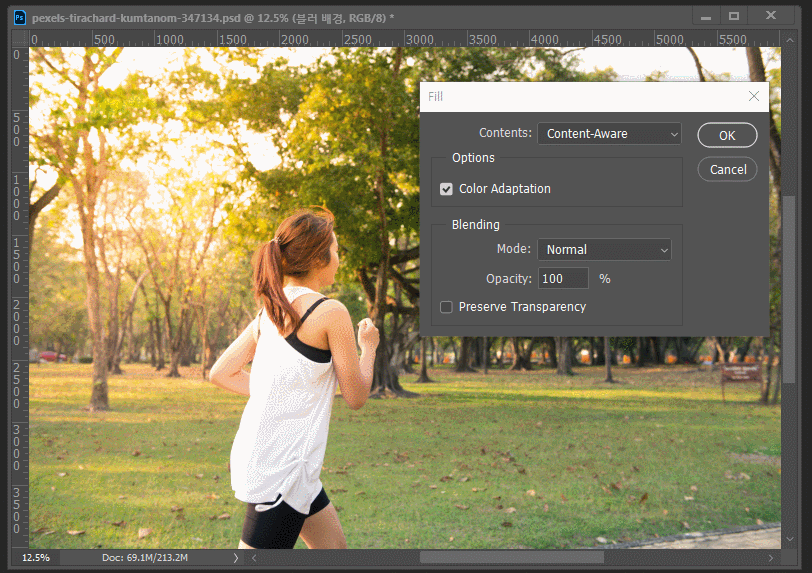
가로 이미지를 세로 이미지로 만들기에서
설명한 것처럼 컨텐츠 어웨어 필은
복제 도장툴과 비슷하지만
넓은 영역을 주위와 비슷하게
채울 때 많이 사용합니다.
가로 이미지를 세로 이미지로 만들기(썸네일 만들 때)
포토샵으로 썸네일 만드는 방법은 정말 간단합니다. 필요한 사이즈의 새 캔버스를 열어 준 후 원하는 이미지를 그대로 드래그 앤 드롭 하면 됩니다. 하지만 이미지들의 비율이 항상 맞는 것이
onebite.tistory.com
지금 이 작업에서는 큰 상관이 없지만
만약 채웠을 때 어색하거나
마음에 들지 않는 부분이 있다면
선택 영역을 다시 조금씩 잡아서
컨텐츠 어웨어 필을 재적용 하면 됩니다.
3. 스마트 오브젝트로 만들기
본격적으로 필터를 적용하기
이전에 배경용 이미지를
스마트 오브젝트(Smart Object)로
만들어 줍니다.
이미지를 스마트 오브젝트로 만드는 이유
1. 필터 적용 후 효과의 강약을 조정하거나
효과를 삭제 하는 등 수정, 보완이 쉽기 때문입니다.
2. 원본 이미지를 변형없이 보존할 수 있습니다.
배경용 이미지를 선택한 상태에서
마우스 오른쪽 클릭 하면 메뉴가 나옵니다.
여기서 컨버트 투 스마트 오브젝트
(Convert to Smart Object)를 눌러
배경 이미지를 스마트 이미지로 변경 해줍니다.

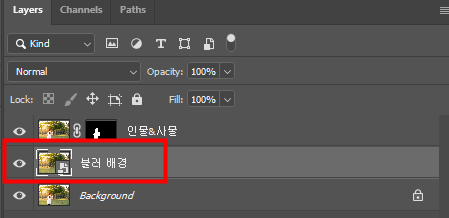
4. 틸트 쉬프트 블러 적용하기
스마트 오브젝트로의 변경까지 끝났으면
Fliter > Blur Gallery > Tilt-Shift...를 선택합니다.
바로 여기에서 블러의 방향, 강약,
시작지점 등을 자유롭게 조정하여
좀 더 자연스러운 배경 흐림 효과를
적용할 수 있습니다.

원형아이콘을 움직여 블러의 위치와
강약을 조정할 수 있습니다.
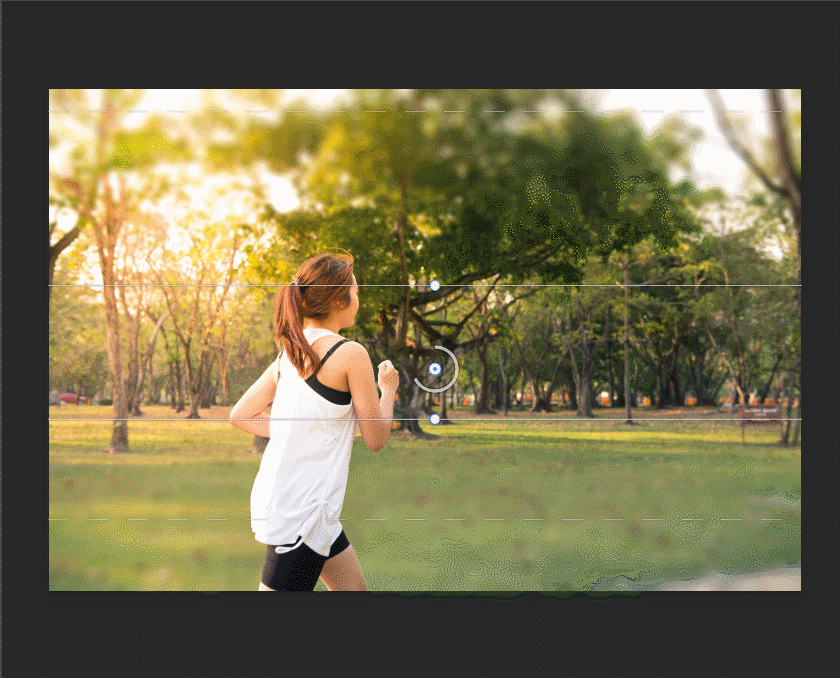
원형을 중심으로 위아래 실선 부분은
블러가 적용되지 않는 부분입니다.
흐림 효과는 점선이 있는 부분에서
점점 더 강해집니다.
점선의 위치를 조정해 적당한 위치를 찾아보세요.
우측에 나타나는 조절바를 통해서
블러의 강약(Blur)과
적용된 부분의 모양(Distortion) 등을
설정할 수 있습니다.
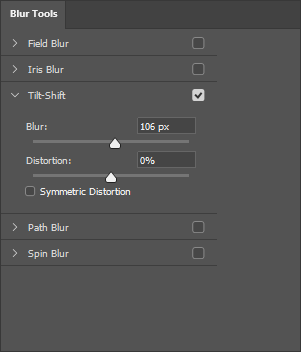
필터가 적용이 된다고 해도 언제든지
효과의 강약 수정 및 삭제가 가능하므로
효과를 강하게 넣어도 상관 없습니다.
겁내지 말고 마음껏 효과를 넣어보시기 바랍니다.
다 되었으면 OK를 누르고 바깥으로 나옵니다.
누끼를 따 둔 인물과 잘 어울리는지
너무 튀지 않는지 살펴보고
인물의 가장자리를 조정하는 등
훨씬 자연스러운 효과를
적용 해 볼 수 있습니다.
레이어 창에서 스마트 필터 부분을
더블클릭 하면 언제든지 필터 효과를
수정할 수 있습니다.
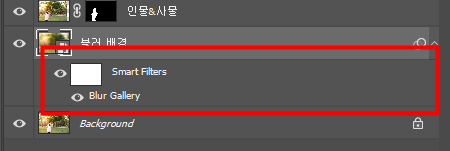
+ 번외
가우시안 블러로도 비슷한 효과를 낼 수 있습니다.
하지만 블러가 강하게 적용되는 곳과
약하게 적용되는 곳의 흐름을 지정할 수 있는
틸트 쉬프트 블러 쪽이 훨씬 더 자연스러운
배경을 만드는 것을 볼 수 있습니다.
무작정 배경 전체에 블러를 주는 것보다 훨씬
자연스러운 분위기가 연출됩니다.


이 효과는 이미지 위에 텍스트나 아이콘 등이
올라가야 할 때 유용하게 쓰입니다.
여러가지로 응용해서
작업물에 적용해 보시기 바랍니다.
'한입포토샵' 카테고리의 다른 글
| 포토샵 상단 옵션바가 사라졌을 때 - 옵션(Options) (0) | 2021.09.17 |
|---|---|
| 포토샵 컬러코드 입력란이 없을 때 - 컬러 모드 변경 (0) | 2021.09.05 |
| 긴 이미지를 한 번에 잘라서 저장하기 - 슬라이스 툴(Slice Tool) 활용 (2) | 2021.08.26 |
| 포토샵 누끼 테두리를 깔끔하게 - 페더(Feather)와 콘트라스트(Contrast) 이용 (0) | 2021.08.24 |
| 포토샵 누끼 딴 후 남은 선 없애기 - 필터(Filter) 미니멈(Minimun) 이용 (0) | 2021.08.14 |




댓글