일러스트레이터로 표 만드는 방법
2가지를 소개합니다.
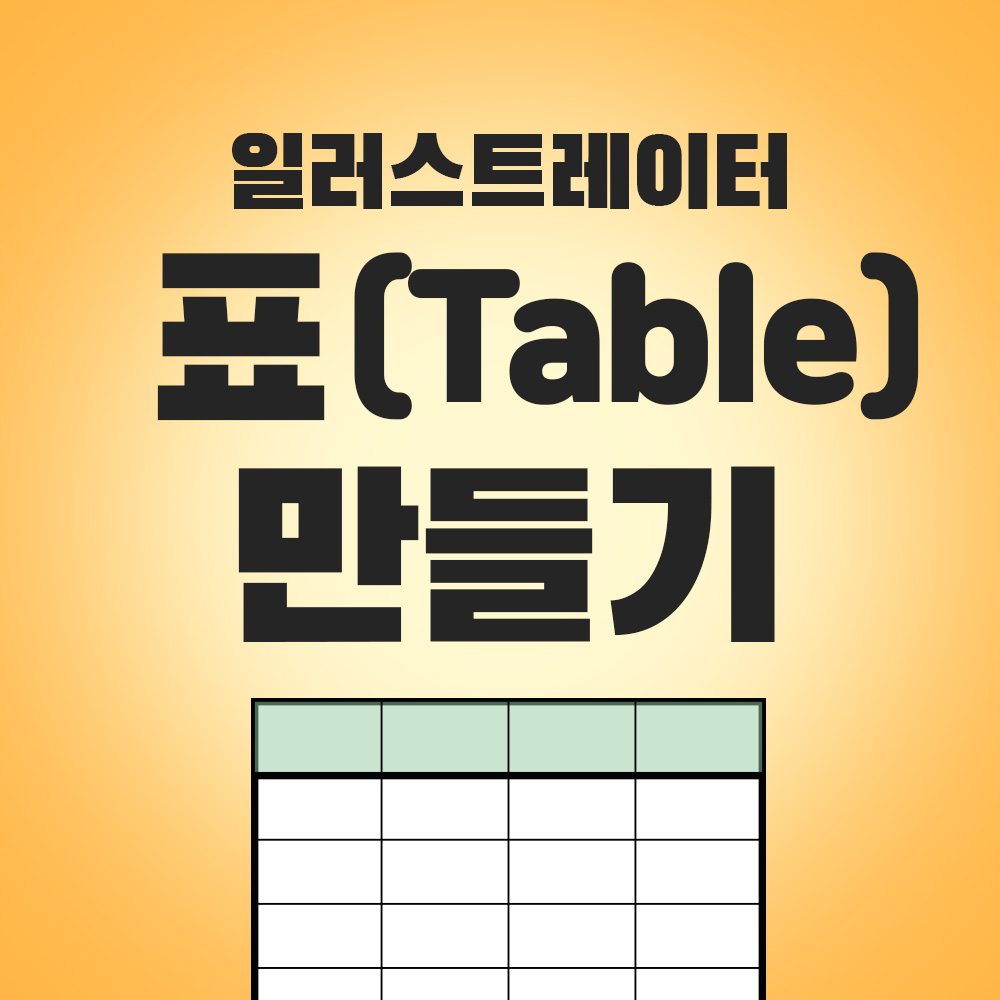
1. Rectangular Grid Tool 이용
사각형 격자툴(Rectangular Grid Tool)을
이용하면 일러스트에서
아주 간단하게 표(table)를 만들수 있습니다.
사각형 격자툴을 선택합니다.
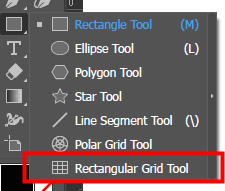
만약 툴바에서 사각형 격자툴 아이콘이
보이지 않는다면
툴바 제일 하단의 점 세개 모양을 눌러줍니다.
그리고 표처럼 생긴 아이콘을 찾아
끌어다 사각형 툴에다가 끌어다 놓습니다.
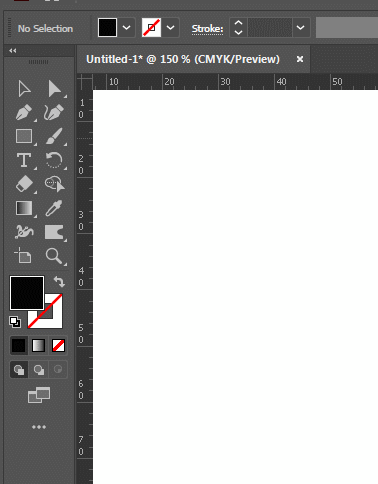
그러면 다음부터 사각형 툴을 꾹 누르면
사각형 격자 툴도 옵션에서 선택할 수 있게 됩니다.
이 격자툴이 선택된 상태에서
대지(Artboard)위를 한 번 클릭하거나
격자툴 자체를 더블 클릭하면
옵션 창이 나타납니다.
여기에서 표의 대략적인 모양을 설정할 수 있습니다.
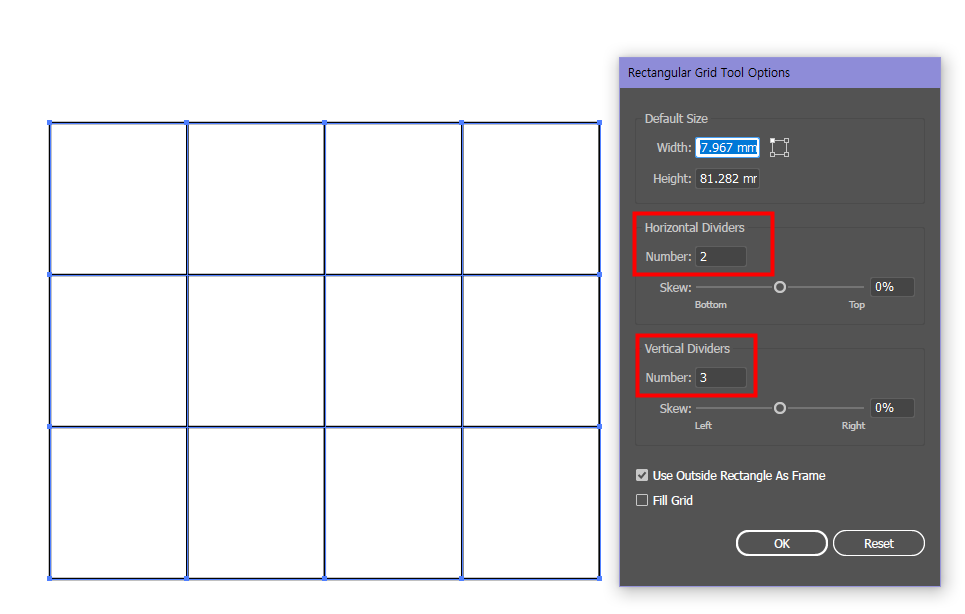
여기서 한 가지 알아두시면 좋을 것은
Horizontal Dividers / Vertical Dividers
수치(Number)가
흔히 엑셀이나 한글에서 사용하듯이
행과 열 자체의 개수를 나타내는 것이
아니라는 점입니다.
그야말로 라인(Stroke)의 개수를 설정하는 개념이라
사진에서 보시는 것처럼
Horizontal Dividers(가로 디바이더)을
2로 설정하면 선이 2개 생겨서 3개의 열이 생깁니다.
Vertical Dividers (세로 선)은
3개를 설정했기 때문에 4개의 행이 생겨 났습니다.
또 Skew는 몇 번 해 보시면 아실텐데
니가 만들려는 라인들 사이의
비율을 어떻게 할거니?라고
묻는 부분입니다.
근데 이 퍼센트로 설정하느니 일단 표를 만들고
나중에 수정하는 편이 훨씬 쉽습니다.
이 표는 단순히 기본 선으로
그려진 테이블이기 때문에
언제든 수정이 가능합니다.
만들어진 테이블은 전체 그룹으로 묶여있으므로
그룹을 해제(Ungroup)한 후
테두리 및 안쪽 선(Storke)의 두께,
색상 등을 조정할 수 있습니다.
표에 데이터를 입력하거나
면에 색상을 입히는 작업은
따로 해주어야 합니다.
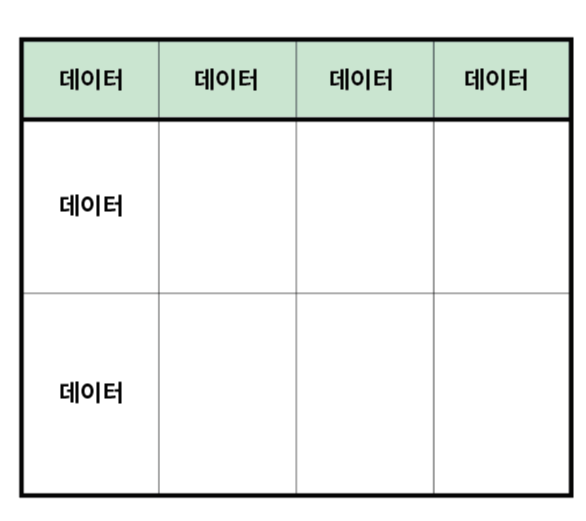
2. 엑셀에서 표 복사 붙여 넣기
사실 일러스트로 엑셀의 표를
그대로 복사 붙여넣기도 가능합니다.
엑셀에서 표를 선택한 다음 Ctrl + C를 눌러 복사하고
일러스트에 와서 Ctrl + V 를 눌러 붙여 넣어줍니다.
정말 쉽죠?
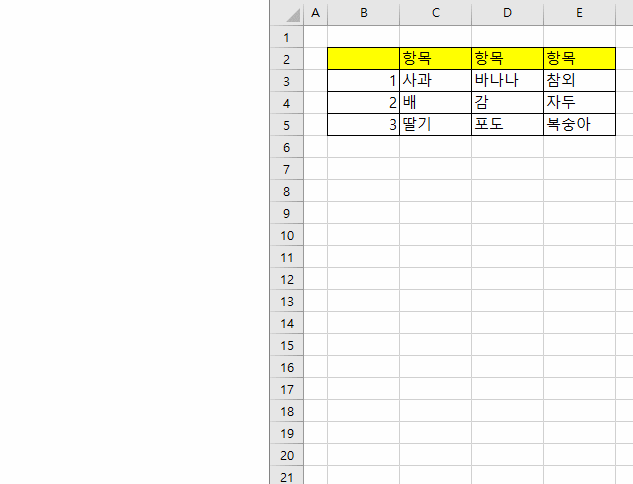
텍스트, 도형, 라인등도
일러스트에서 수정이 가능한
형태로 붙여 넣어지기 때문에
아주 편하다고 할 수 있습니다.
여기에서도 한가지 주의 할 점은
표의 각 항목들이 그룹화(Group)되어 있거나
클리핑 마스크(Clipping Mask)가
씌워진 채 묶여져 있기 때문에
풀어서(Release Clipping Mask) 사용하거나
클리핑 마스크 안으로 들어가서
수정해주어야 합니다.
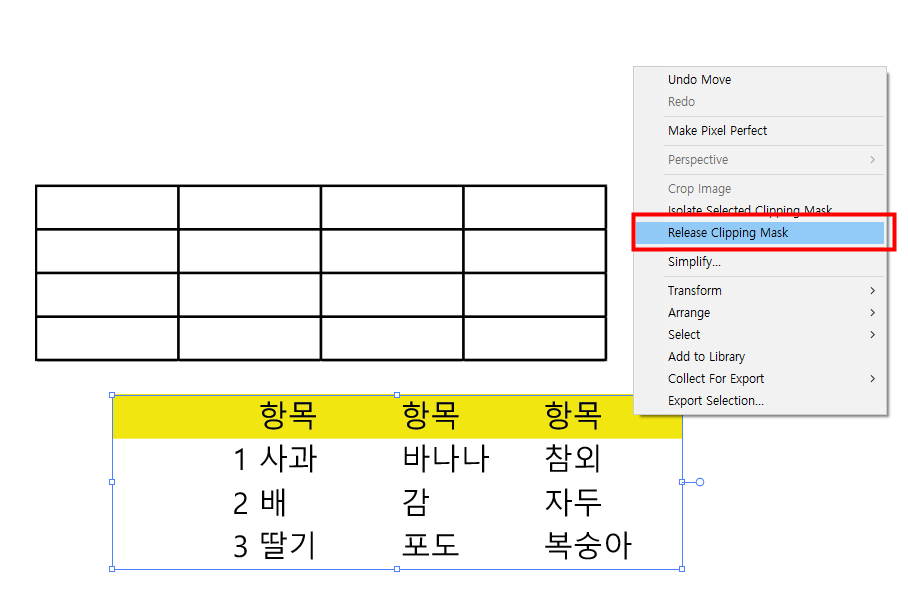
일러스트로 표를 만들 때
적절하게 사용해 보시기 바랍니다.
'한입일러스트레이터' 카테고리의 다른 글
| 일러스트레이터 상단바가 없어졌다면 - 컨트롤(Control) (0) | 2021.09.16 |
|---|---|
| 일러스트 패널이 전부 사라졌을 때 - 작업 영역 (Workspace) 설정 (0) | 2021.09.14 |
| 일러스트 옆으로 누운 글자 효과 - 3D Effect 활용 (0) | 2021.09.03 |
| 일러스트레이터 jpg, png, gif 저장하기 - Save for Web (2) | 2021.08.28 |
| 일러스트 도형 중간 자르는 법 - 가위 툴(Scissors Tool) 이용 (0) | 2021.08.21 |




댓글